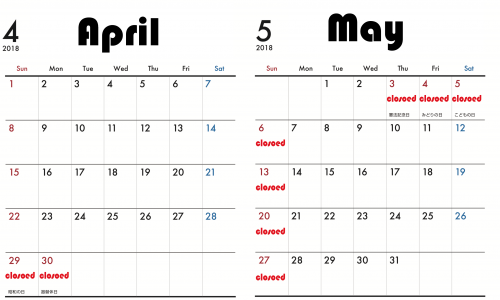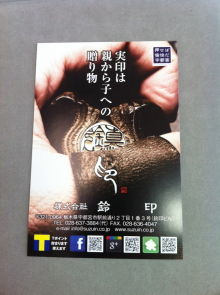紆余曲折ありながら、ようやく完成しました。
MacBookのクラムシェルモード。
ちなみにクラムシェルモードとは、MacBookのディスプレイを閉じて、外付けモニターに接続して使う方法です。
これまでのiMacにモニター1個増設していた環境をそのままに、MacBookで持ち運びができちゃう、ワタクシ以前から渇望していた環境。
だって、iMacのデスクトップに置き忘れたとか、外からアクセスできないとかを無くして、どこでもMacBook1台で完結できます。
まさに究極のリモート環境。
でも実際に使ってみないとわからないことっていっぱいありますね。
ようやくそれらが全て解決したので、ここにご報告したいと思います。
2画面にするのは、アダプタが必要

まずそもそもの問題なんですけど、MacBookから2画面に出力するには、専用アダプタが必要になります。
で、今回ワタクシが購入したのは、これ
これまで使っていたのと、新たに購入したディスプレイをアダプタで繋いで完成です。
ところが・・・2画面の表示サイズが合わない、、、汗

わかります?
左がセカンド扱いの拡張ディスプレイなんですけど、全体的な表示サイズが大きいんですよ。
なんで同じにならないのか色々調べたんですけど、どうやらAppleは、MacBook+1画面の2画面を想定しているらしく、アダプタで無理やり2画面すると一致しないとか?
解決方法は、ワイドモニターにするしかなさそうなんですけど、かなり高価なので諦めました。
まあ多少の違いは言うほど気にならないし。
ただ大きく表示される左画面は、動きが遅れる感じがありますね。
なのでメールやカレンダーなど、閲覧で済むのだけを置くことにしました。
Windowsへのアクセスは、Googleデスクトップ
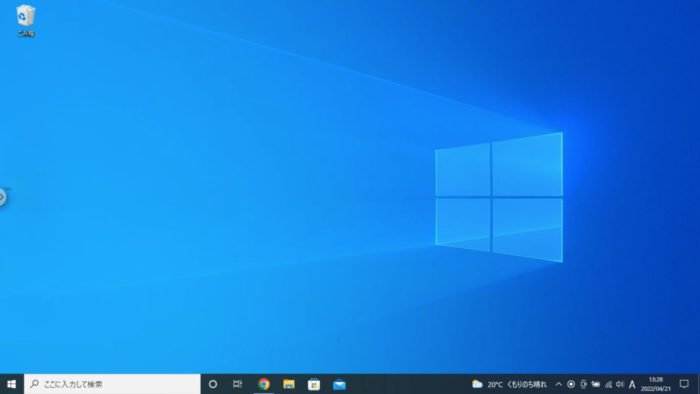
クラムシェル化するにあたって、一番の問題はWindowsでした。
なぜならM1Macは、MacでWindowsを動かせるVMwereに対応していないから。
そしてワタクシが使っている会計ソフトは、Windowsでしか使えない、、、汗
そのため別のWindowsPCに会計ソフトを移動して対応。
でもそんな時に限って、外出先で会計ソフトを動かさないといけなくなる。
これなんとかなんないの?
なるんですね♡
方法は2つあって、TeamViewerかGoogleデスクトップ
どっちも遠隔で他のパソコンにアクセスできるシステムなんですけど、今は万が一のためにどっちも設定しています。
そしていつでもWindowsにアクセスできるので、横にあるWindowsノートPCをしまいっぱなしで会計入力も完了。
なんかかなり未来感ですね。
Windows問題クリア。
OfficeはOffice for Mac

これもMacを使う上での永遠のテーマかと。
MacにはWindowsのOfficeに相当するiWorkがあって、Officeなしでも大丈夫なんてうたってますけど、それはそれは使いづらい。
もらったExcelデータを一旦Numbersで開いて、Excelに変換しないといけない。
例えば1文字修正するのにも、この工程が必要。
しかもこの変換の際にOfficeが一部崩れます。
ってな感じで今までOffice系を使う場合は、iMacのWindowsを使っていたんですけど、これも今後はできない。
かといって先ほどのWindowsPCを遠隔で使う場合、データをそっちに移動させないとダメ。
まあこれもめんどくさい。
で、これまでOfficeにはできるだけお金をかけない主義でしたけど、今回思い切ってOffice for Macを購入。
すると・・・なんだこの使いやすいのは!
って驚き。
ワタクシWindowsが苦手で、画面見ると「仕事しなきゃ、、、汗」ってブルーな気持ちになって、Excel開くとそれがさらに増します。
それがMacだと「よし!仕事、仕事!」ってテンションが上がるんですけど、それがExcelでも続くんです。
さすがの専用設計。
もちろん崩れも一切起こりません。
もっと早く買っておけばよかった。
オフィス問題クリア。
アイコンの配置がバラバラになる問題は、stayで解決

普段は2画面使っていて、出かける時はMacBookの1画面。
ってことは気になるのは、1画面になった時のデスクトップのアイコンの配置ってどうなるの?
これがまさかの・・・ただの合体。
例えば左モニタの右上と、右モニタの右上に置いていた場合、重なります。
で、再びモニタに繋ぐと、右モニタにそのまま全部表示。
ってことはですよ、モニタに繋いだり話したりする際に、全部配置を元に戻さないといけない。
こんなのが続くと、線を抜きたくなくなります。
だって毎回だと本当面倒なんだもん。
これも調べるとありました。
stay
有料アプリだったんですけど、持ち運ばないMacBookになっては意味がありません。
操作も簡単で、理想の配置でポチッて記憶させると、繋いでも離しても、その都度自動で元通り。
毎回ちょっとした感動を覚えます。
配置ズレ解消。
自宅でのセカンドディスプレイにはiPad

仕事場で2画面に慣れると、自宅での1画面が本当苦痛になります。
それもMacのシステムSidecarを使えば、簡単にiPadをセカンドディスプレイにできます。
当然サイズは仕事場よりも小さいですけど、ウィンドウを閉じたり出したり小さくしたりなどの面倒な作業からも解消。
しかも前述のstayを使えば、こっちも記憶と再現ができます。
つまりどんな時でも仕事場と同じ環境に戻せると。
1画面がつらい問題もクリア。
最後に
いや、もうワクワクが止まりません。
そんなワケで毎日MacBookを持ち運ぶ日々です。
簡単な打ち合わせでも、重めの作業を自宅でも、いつでも同じ環境でできます。
もうデスクトップに置き忘れたとか、社内のHDにデータ置いてアクセスできないなんて問題も全てクリア。
本当最高です。
そんな生活を1週間続けました。
すると・・・
とっても疲れるようになりました♡
そりゃそうだ。
だってやることがエンドレスなんですもん。
やっぱ切り替えが大切であることを実感した、クラムシェルモード体験記でございました。
いや〜テレワークって、本当便利ですね♡