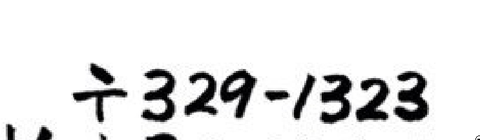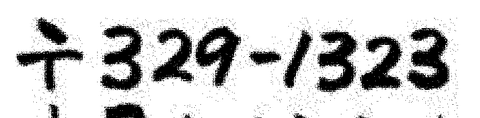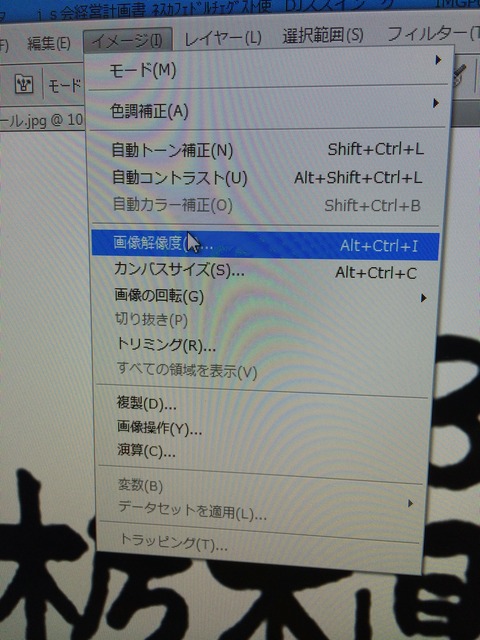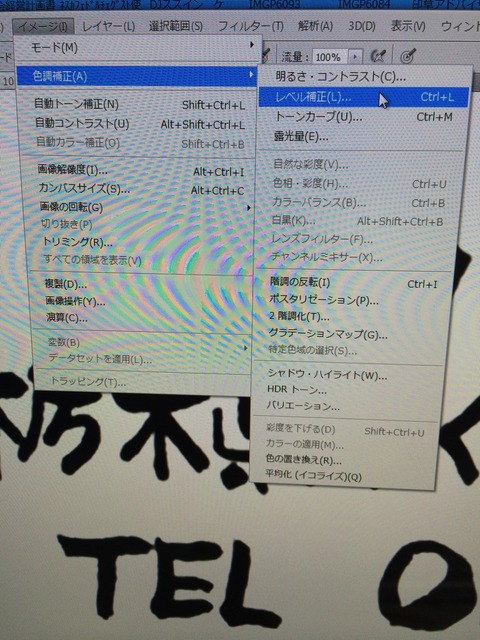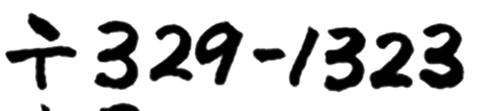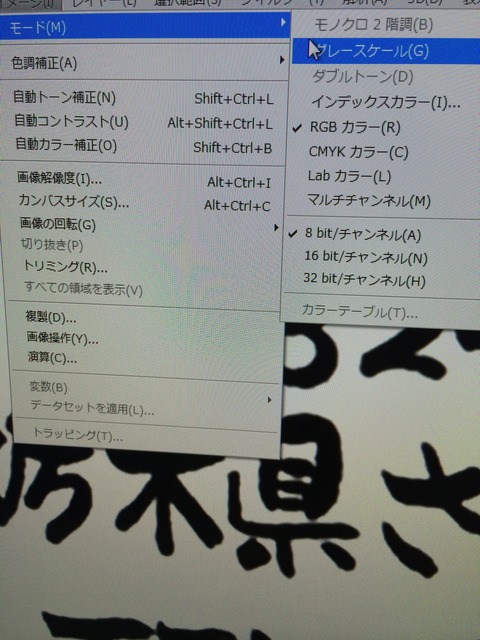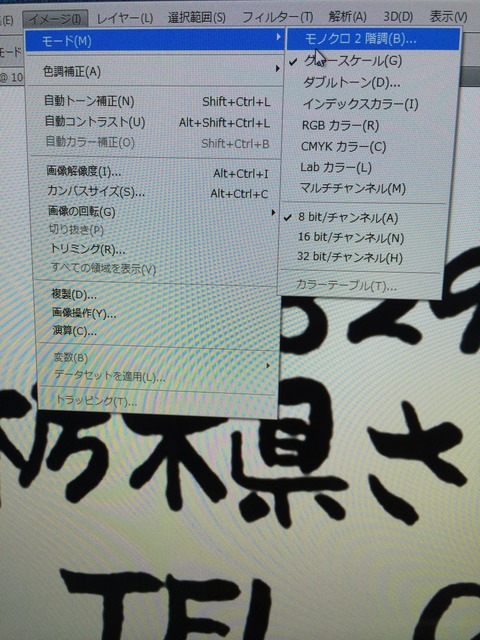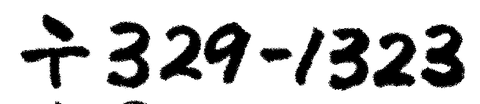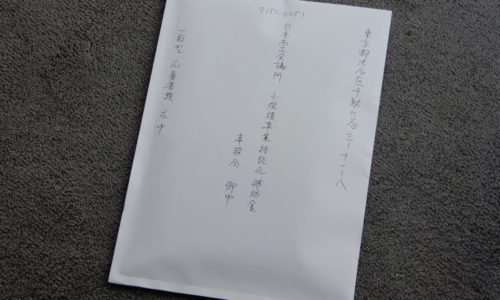先日こんなお問い合わせがございました。
「筆で半紙に書いた文字をハンコにできますか?」
モチロン可能です!
Photoshopとかに全く興味のない方は、本日はここまで読んで頂ければ結構です♡
最初に言っておきますが、今日のBlogは困ってる方にはお役立ち、知ってる方には鼻で笑われ、興味のない方には全くオモシロくない内容なので♡
まず私が自分で書いた物をハンコにする場合は、筆で書いた文字をハンコにしやすい形式 「モノクロ二階調・600dpi・tiff」でスキャンして取り込みます。
ただこの形式がとっても重要で、最初からこの形式で取り込めれば何の問題もないんですが、お客様から頂く場合、一般にスキャンしただけですからカラー形式の場合が多く、それをモノクロに変換しなければなりません。
ただあまりややこしいのはお客様も面倒ですから出来る限り鈴印で対応したい。
なので今回教えてもらった対応方法を、以下に書いておきたいと思います。
自分でも忘れないように♡
まず今回頂いたデータがこちら

ESPOIR様手書き住所印用文字
ご自身で丹精込めて、何度も何度も練習して書かれた素敵な文字ですからね、出来る限りオリジナルに忠実に再現したいと思いました。
が、しかしこのままですとカラー形式なので上記の形式に変換するとザラザラになってしまいます。
文字のまわりにぼんやりした部分が分かるかと思うんですが
これをそのままPhotoshopでモノクロに変換すると
ドットになって、文字を邪魔するようになっちゃうワケなんです。
線がはっきりしてないとハンコにした時にぼやけ過ぎて、良く写らないハンコになっちゃいますからね。
なのでその対処法
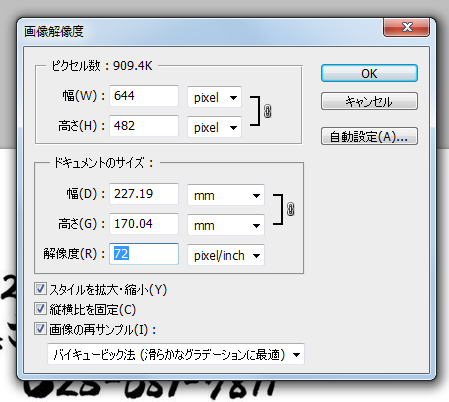
画像解像度72を
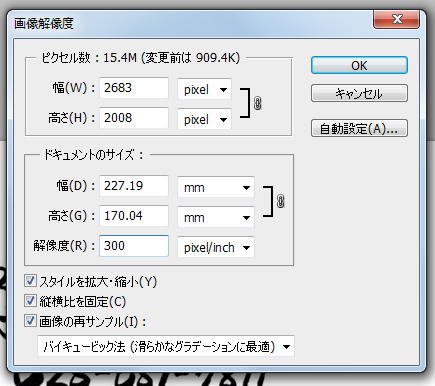
作業しやすいよう、300に変更します。
すると今回の肝、レベル補正ウィンドウが出現
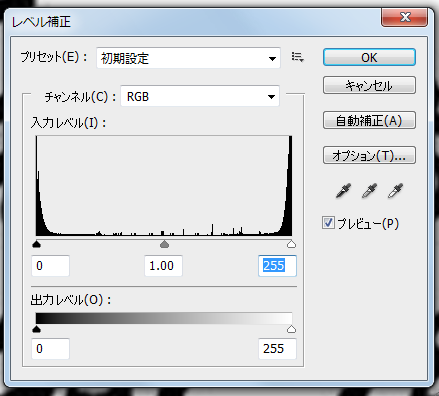
このレベル補正機能で、画像全体の色調やカラーバランスおよび、シャドウ・ハイライトなどの調整を行えるんだそうですね。
要するに線の輪郭をシャープにします。
まずは上記の青色の255を
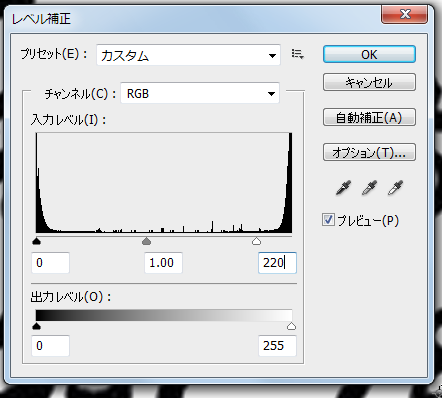
とりあえず今回は220に変更
この数字を左にするほど、文字(黒)の外側(白)がより白くなります。
次に
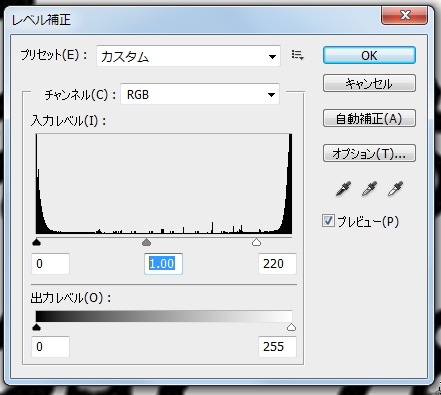
真ん中の数字
これは線(黒)の太さを変えます。
要するに上記で225を220にして文字の外の外側(白)が、線(黒)を圧迫して細くなるため、この数字を戻して線の太さを元に戻します。
1.00を
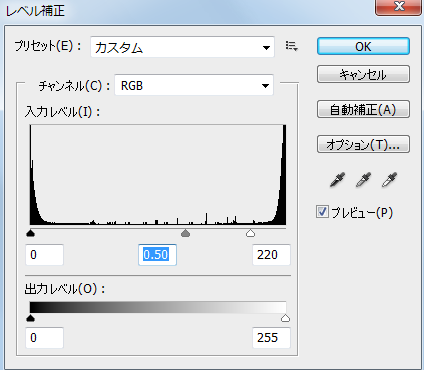
今回の場合は、0.50にします。
かなり輪郭がはっきりしたのが分かりますね!
ここまではっきりすれば、あとは画像をハンコにするための「モノクロ二階調・600dpi・tiff」にするだけです。
まずはイメージ→モード→モノクロ二階調にして、カラー情報を破棄し
次に
イメージ→モード→モノクロ二階調にして、完全にモノクロデータにします。
画面の通りに進み
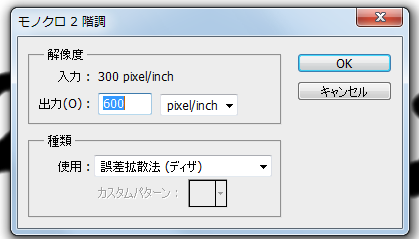
解像度を300から600にします。
普通のフォント文字はもっと輪郭がはっきりしていますが、今回は筆で紙に書いた手書きのザラザラ感を残したいですから、理想的なニュアンスになりました。
全体がこちら
完成☆
ちなみにこちらが頂いた状態の最初のデータ
ま、この画面じゃほとんど分かりませんね(涙)
でもその、ほとんど分からないコトが何より肝心!
だってね、頂いたデータとほとんど変わらないレベルでハンコ用のデータに修正できたワケなんですから。
あとは通常通り出来上がったデータをシヤチハタ専用PCに送り、素敵なシヤチハタ住所印として納めさせて頂きました☆
このようにある程度無理かと思われるコトでも一度お問い合わせ下さいね。
出来る限り対応させて頂きたいと思います!
「ESPOIR」氏家理恵様、今回は貴重なお仕事のご依頼とBlog掲載のご快諾ありがとうございました。
あなたの本気の力作が、今回の私の活力でした!
近々☆本日のお客様☆にてご紹介させて頂きます。
そしてPhotoshopの知識を惜しみなく教えて頂いた「カケラデザイン」吉田貴彦様ありがとうございました。
あなたがいなければ私は全て「ペンツール」で1個1個直していたでしょう・・・ぞっとしますわ。
あっ、ちなみにこれでもまだPhotoshopのモノクロ変換機能の10分の1なんですって☆
先は長いね♡