おかげさまでお申し込みをいただいて本当に嬉しい、鈴印の実印製作においてのオンライン相談。
きっと0だろうな?などと思っていたんですけど、現時点で早くも3件のご相談をいただき、すっかりやる気に満ち溢れています!

さてさてそんな中、鈴印の特徴としてご相談を受けながら、その場でラフ書のイメージチェックってのがあります。
印鑑の書体が変わると雰囲気も変わりますし、普段見慣れない文字ですからイメージも湧きにくいかもしれません。
ただ密かにこれに頭を悩ませてまして、どのデバイスでどう対応すれば簡単なのかを試行錯誤していました。
最初想定したのは、iMacとiPadのサイドカーを利用して画面共有できないか?
でもサイドカーってiPadをiMacのセカンドモニタにするものだから、iPadで書いたのをiMacに反映できるわけじゃないんですよね。
なので次にzoomの接続をiPadでやればいいのでは?と思ったんですけど、Chromeなどのブラウザ画面共有ができなんですよコレが。
鈴印の情報はHPにしろブログにしろ、他のデータにしろ、全てiMac中心で保存してますから、ブラウザをご覧いただけないとどうにも困る。
そんなわけで実は今ままでのイメージチェックはiMacで行っており、ホワイトボードにマウスで書き書きしていました、、、汗
コレが見にくいのなんのって。
やっぱペンで書くのとは別物になっちゃいます。
なのでできれば基本はiMacでやりとりし、共有でiPad+Apple Pencilを使いたい。
なんて悩んでたら、教えてもらっちゃいました。
iMacでのzoomでApple Pencilを使う一番簡単な方法
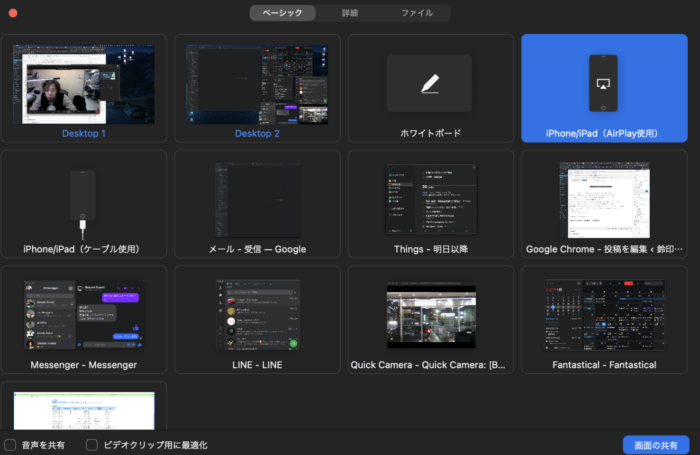
結論から申し上げますと
iPhone/iPad(AirPlay使用)
標準で備わっていました!
使い方もワタクシでできるくらいですから簡単でした。
まずiMacでzoomを開き、下部の画面の共有。
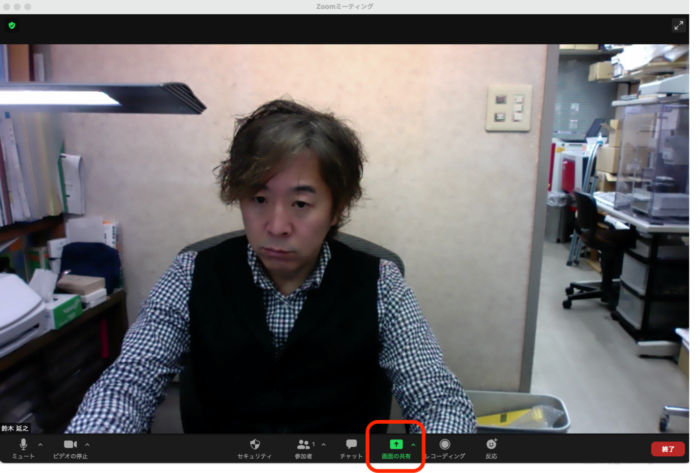
次に共有画面の選択肢が出てくるので「iPhone/iPad(AirPlay使用)を選択。
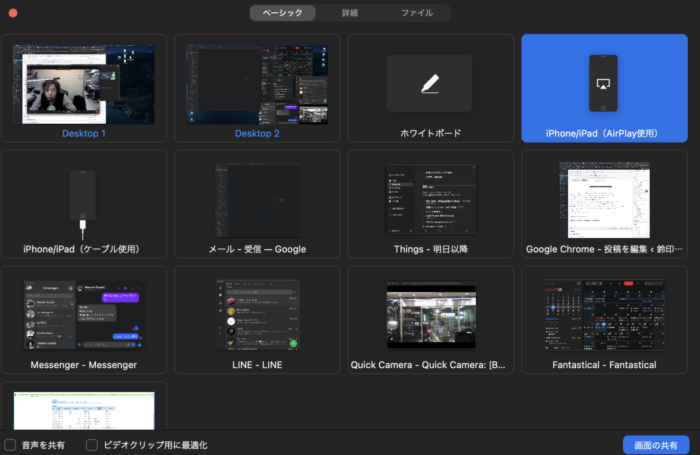
するとなんか英語ばっかりのページになります。
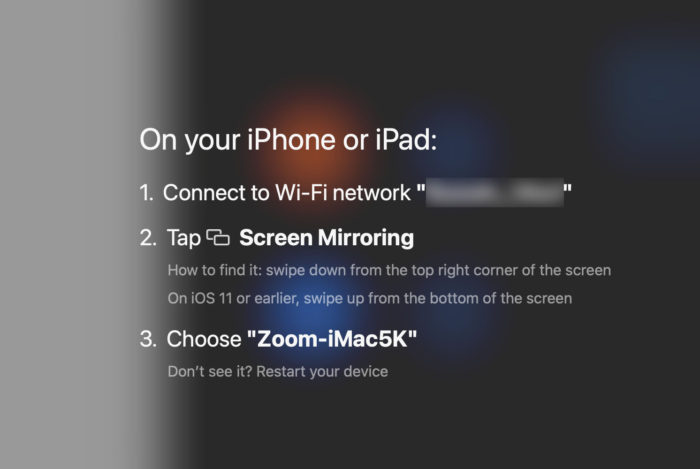
ぼかしの部分が今繋がってるWi-Fiなんですけど、ここをiPadと共通させて共有するんですね。
なので上の画面が出たら、今度はiPadを開く。
まずはWi-FiがiMacと同じか確認。
そして次にコントローラーを開く。
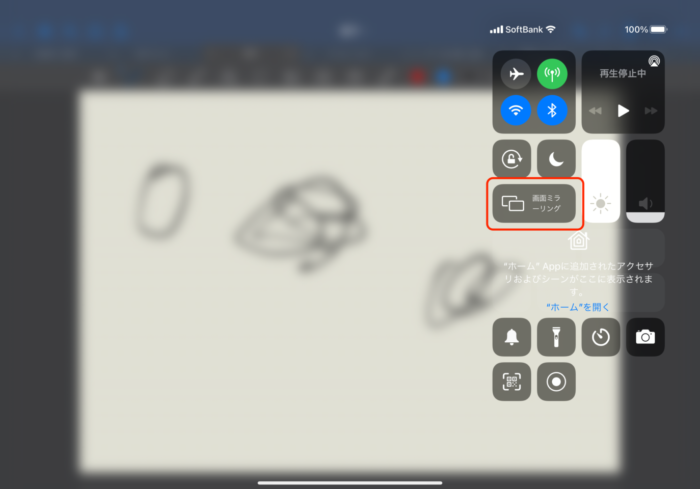
画面をミラーリングを選択すると、下のページが出てきます。
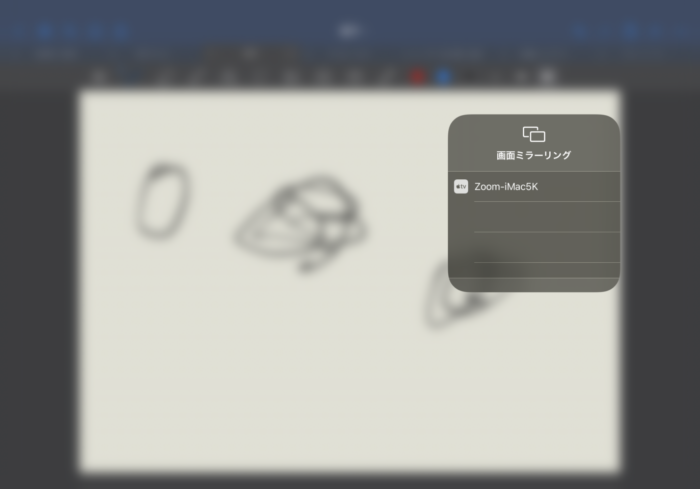
最初ここに選択肢が出てこなかったんですけど、iMacとiPadのzoomのアップデートを最新にして再起動したら出てきました。
これで完了。
ちなみに画面はこんな感じになります。
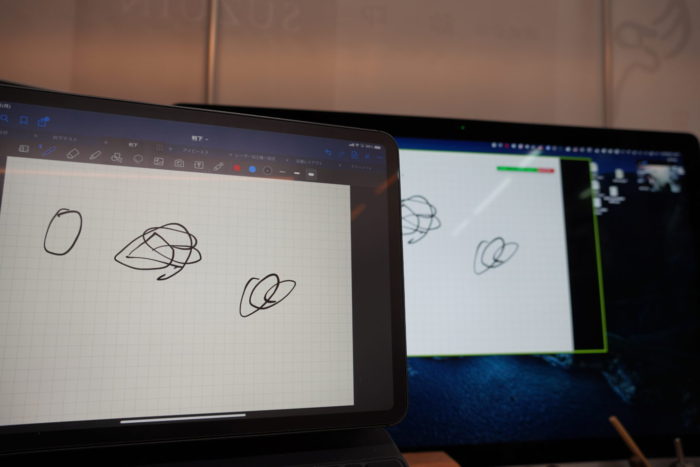
手前がiPadで、奥がiMacですけど、全く一緒。
ちなみにiPadで書いて、ほぼリアルタイムで反映され、タイムラグもない感じですね。
そして練習相手にも確認しましたけど、相手方にも同じタイミングで反映されるようです。
最後に
1回設定すると、そのあとは今のところいつでも問題なく動いています。
なので開始してから1週間で、全ての準備が整いました。
やっぱ需要があってこそ初めて色々やる気になるものです。
もし同じお悩みをお持ちの方がいらしたら、参考にしていただけましたら幸いです。
_____________________________________________________________________________
またオンライン相談会ですが、実際にご相談に乗らせていただいて感じたのが、なんか凄く楽しい!
みなさん真剣にご相談いただいているので、本当充実した時間でした。
そしてコレにて、マウスでのガタガタのラフ書きから卒業です♡
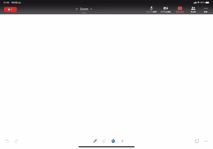
なので貴方様からのお問い合わせを心よりお待ち申し上げております。


































